How To Copy A Drawing Onto A Canvas
This post may contain affiliate links
Copying and pasting may not sound exciting, but it's a game changer for your graphic design projects. I dare you to not get excited about copying and pasting in Canva! Now, it's one thing to copy and paste within your one design. But, did you know that you can copy and paste from one design to another in Canva?!
In Canva, to copy and paste from one design to another, select your desired elements and hit the Copy button. Open and navigate to your other design. Hit the Paste button. The elements that you copied from your previous design will be copied onto your new design.
This feature is REALLY cool, to say the least. This allows you to move your elements around, add the same elements to multiple designs, and have more freedom to experiment with your designs overall.
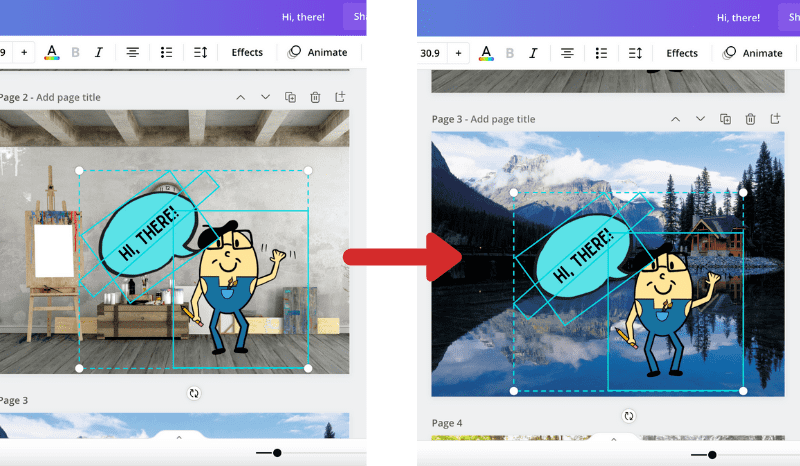
Let's dive into the steps for copying from one design to another in Canva, plus some important considerations you'll want to keep in mind while doing so.
How to Copy From One Design to Another in Canva, Step-by-Step
1. Open the Canva design you want to copy elements from
2. Select the element(s) you want to copy
If you have only one element that you want to copy, simply click on it to select it.
If you have multiple elements you want to copy, click and drag your mouse to encompass all of them. When you let go, all of the elements within the area that you dragged will be selected.
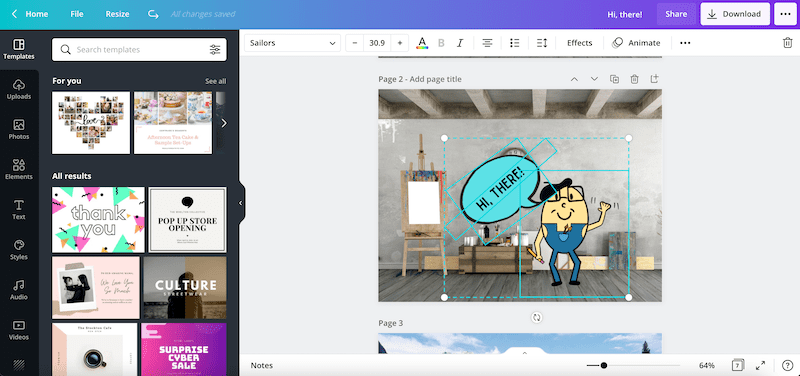
3. Copy your elements
There are two ways to copy your elements. The first way is to hit the command button and the C button on your keyboard at the same time (⌘C).
The second way to copy your elements is to click on the Edit button in your browser's top menu bar. From there, click the Copy button.
4. Open the Canva design you want to paste your elements on
You may already have an in-progress design that you want to paste your copied elements to. If you do, go ahead and open it.

On the other hand, you may want to paste your copied elements onto a brand spanking new design. If so, go ahead and create a new Canva design with the dimensions that you need.
5. Paste your elements
There are two ways to paste your elements. The first way is to hit the command button and the V button on your keyboard at the same time (⌘V).
The second way to paste your elements is to click on the Edit button in your browser's top menu bar. From there, click the Paste button.
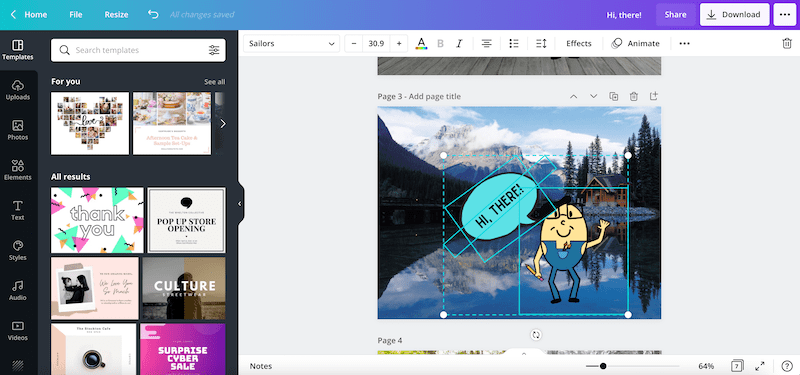
6. Adjust the sizing and positioning of your newly pasted elements
There's little chance that your elements will paste onto your new design in the perfect position at the perfect size.
You will need to do some work to adjust your elements so that they fit into your design in the way that you intend them to. It's better than recreating your elements from scratch, right?
Now that we've walked through the steps for copying and pasting your designs from one design to another, let's talk about some things that you'll want to keep in mind.
What Can You Copy and Paste From One Design to Another?
You can copy every type of design element from one Canva design to another. Texts, backgrounds, images, elements, and more. Anything that you want to copy and paste, you can.
There are no limits to your copying and pasting in Canva. You can copy and paste your entire design if you need to.
This makes copying and pasting in Canva a really neat and useful function.
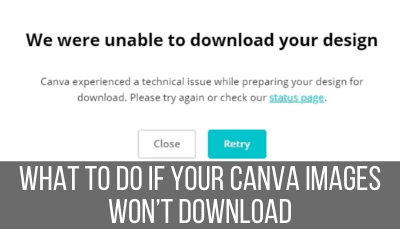
Be Aware if Your Designs are Different Sizes
When you copy and paste an element from one Canva design to another, it will paste at the same size that it was in your original design. If your Canva canvases are different sizes, this means that your pasted element will need a lot of adjusting.
Let's say that you have a Canva canvas that's 3×3". You copy an element from that canvas and paste it onto a Canva canvas that's 26×26".
That pasted element is going to appear very small on your 26×26" canvas because it's the same size that it was on your 3×3" canvas. Canva will not scale your pasted element to automatically adjust to the size of your new canvas.
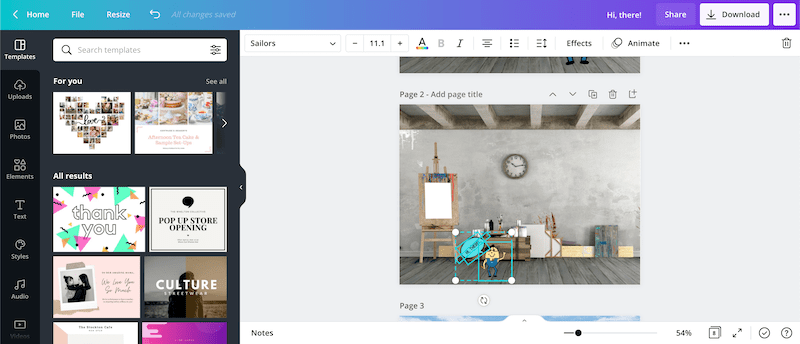
This isn't a problem – it's just something to keep in mind. Whenever you're copying and pasting to new canvases, you'll need to readjust the sizing of them. If your canvases are very different sizes, you'll need to do more adjusting than if your canvases are the same size.
If You Have a Lot of Elements to Copy, Duplicate Your Entire Design
If you need to copy and paste a lot of elements from one Canva design to another, it can be faster and easier to duplicate your design, delete any unneeded elements, and resize it as needed. This can improve the speed of your workflow if you have a lot of copying and pasting to do.
There are times when copying and pasting is burdensome. If you have a lot of elements to deal with, it's easy to get overwhelmed.
In this case, I suggest duplicating your design.
On the home page, find your desired design and click on the 3 dots in the top right corner. Click on "Make a Copy."
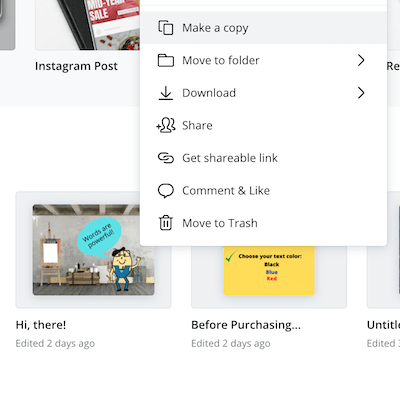
From there, delete any unneeded elements.
You'll also want to resize your design, as needed. Resizing your Canva designs is something you can only do with Canva Pro. Grab a free trial of Canva Pro so that you can experiment with this feature.
Now, all you need to do is reposition your elements, add any new elements that you need, and finalize your design. Easy peasy!
Canva is a great program for SO many design projects. Being able to copy and paste elements from one design to another is a real game changer when it comes to working quickly and efficiently.
How To Copy A Drawing Onto A Canvas
Source: https://adventureswithart.com/copy-one-design-to-another-canva/
Posted by: muellerthateadthe.blogspot.com

0 Response to "How To Copy A Drawing Onto A Canvas"
Post a Comment